

- #SLEEP EXPERT BOOK HOW TO#
- #SLEEP EXPERT BOOK DRIVERS#
- #SLEEP EXPERT BOOK UPDATE#
- #SLEEP EXPERT BOOK SOFTWARE#
If the issue persists, proceed to the next troubleshooting step.
#SLEEP EXPERT BOOK HOW TO#
Here you can learn more about How to utilizing Task Manager to access computer performance and terminate irregular processes. You can inspect the CPU or memory usage of applications by viewing the task manager to determine if they exceed expectations. The task manager in the Windows operating system is a tool for managing applications and processes, allowing you to view current processes and provide information on computer performance utilization. When your computer runs resource-intensive programs such as games, video editing, conversions, or heavy data computations, the CPU/GPU temperature rises, and the fan simultaneously increases its rotational speed to enhance heat dissipation. Utilize the task manager to examine CPU/memory resource utilization for any abnormal processes. If the issue persists, please proceed to the next troubleshooting step.Note: Available modes may vary depending on the model. Note: Some models may not display 'ASUS Smart Performance Technology' but instead show 'Fan Mode.' Learn more about MyASUS Customization introduction. Locate ④, and choose the appropriate mode based on your computer usage scenario.Learn more about Why can I only see the partial features in the MyASUS app.

#SLEEP EXPERT BOOK SOFTWARE#
Note: If the 'Customization' page is not displayed in the MyASUS software on your computer, it means that your computer does not support this feature. If you are unable to find MyASUS, it means that it may not be installed on your computer. Type and search in the Windows search bar ①, then click on ②.Note: For ProArt series, please refer to the ProArt Creator Hub introduction for fan adjustment. Note: For gaming computers (ROG/TUF series), please refer to the Armoury Crate introduction for fan adjustment. Most models allow users to adjust the fan mode via MyASUS to achieve a balance between performance and machine temperature under different workloads.
#SLEEP EXPERT BOOK DRIVERS#
If you have updated the BIOS, Windows packages, and drivers to the latest version, but the issue persists, please proceed to the next troubleshooting step.
#SLEEP EXPERT BOOK UPDATE#
How to update drivers via customer support in MyASUS Learn more about updating Windows Update and drivers: (For desktop computers, refer to ASUS Motherboard EZ Flash 3 introduction.) How to use EZ Flash to update the BIOS version How to update the BIOS version in Windows system Software updates generally contribute to system stability and optimization, so it is recommended to regularly ensure that your device is using the latest versions. Update the BIOS, Windows packages, and drivers to the latest version on your computer Please follow the corresponding instructions based on your current Windows operating system version: Fan wear and reduced speed due to prolonged usage.Accumulation of dust inside the computer or at the exhaust vents.Abnormal programs consuming CPU/memory resources.Note: If the computer temperature does not exceed the fan activation threshold, the fan will not operate.Ĭommon causes of cooling (fan) issues leading to overheating in a computer include: If you encounter issues such as the fan not spinning, consistently high fan speed, or noticeable noise, please refer to the troubleshooting steps outlined in this article.

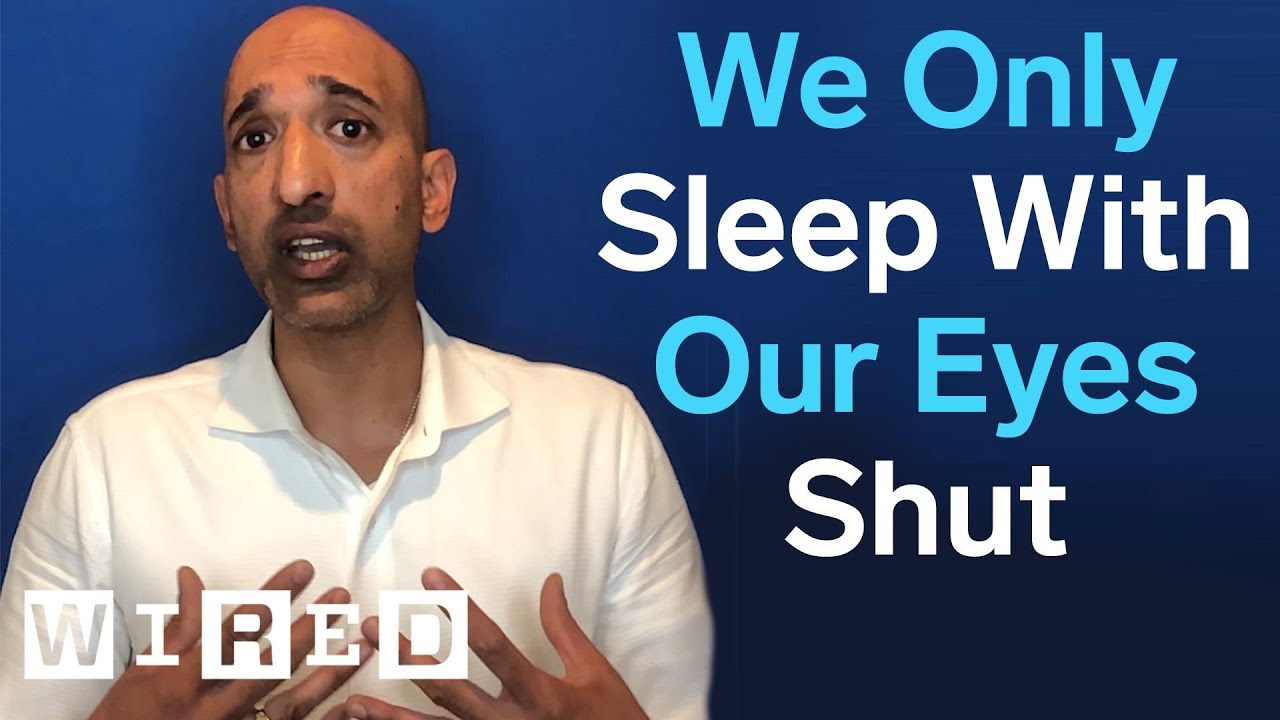
If the airflow is obstructed due to dust, hair, or foreign objects blocking the ventilation holes or fan, your computer's performance may be affected by overheating. Consequently, you may notice an increase in fan noise. During resource-intensive tasks such as gaming, video editing, file conversion, or extensive data processing, the CPU/GPU temperature may rise, causing the fan to accelerate and allow more cool air to pass through the cooling module to achieve effective cooling. The fan's speed adjusts accordingly to the temperature of the CPU/GPU. The computer's fan plays a vital role in maintaining a stable and safe operating temperature by facilitating air circulation. Troubleshooting - Computer Overheating and Fan issues


 0 kommentar(er)
0 kommentar(er)
